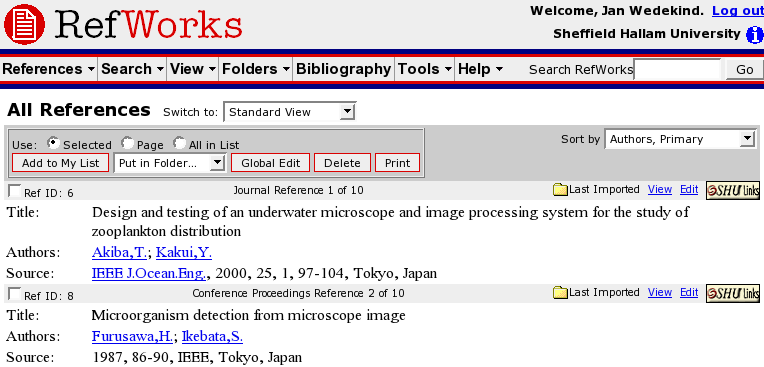RefWorks
m |
(Finished Refworks tutorial) |
||
| Line 5: | Line 5: | ||
=Accessing= | =Accessing= | ||
| + | [[Image:RefworksHome.png|thumb|320px|right]] | ||
* Access the LitSearch (http://orange.shu.ac.uk:8331/) site with your browser and follow the instructions carefully. | * Access the LitSearch (http://orange.shu.ac.uk:8331/) site with your browser and follow the instructions carefully. | ||
* Use ''Find Database'' -> ''Title search'' to find the '''RefWorks''' database. | * Use ''Find Database'' -> ''Title search'' to find the '''RefWorks''' database. | ||
* Follow the link to ''RefWorks'' | * Follow the link to ''RefWorks'' | ||
* Click on ''User Login'' | * Click on ''User Login'' | ||
| − | * Finally click on ''Athens User'' link to use your Athens account. The first time, you'll need to fill in a short registration form. | + | * Finally '''click on ''Athens User'' link to use your Athens account'''. The first time, you'll need to fill in a short registration form. |
=Usage= | =Usage= | ||
| − | == | + | ==Add references== |
| + | * Click on ''References'' -> ''Add New Reference''. | ||
| + | * Select the desired format. The preferred format at Sheffield Hallam University is ''HARVARD - SHU Learning Centre''. | ||
| + | * Fill in the form. | ||
| + | ** You can use the user-defined fields ''User 1'' to ''User 5''. | ||
| + | * Store the entry by clicking the ''Save Reference'' button. | ||
| + | |||
| + | ==Import references== | ||
| + | If one has logged in to ''RefWorks'' already, it is possible to import references from many databases. There is also a section about this in the [http://catalogue.shu.ac.uk/screens/refworks.html#import Sheffield Hallam Refworks Tutorial]. | ||
| + | |||
| + | ===Import from MetaDex=== | ||
| + | Select the papers by ticking the checkboxes and then click on the [[Image:RefworksMetaDex.png|RefWorks]]-Logo. | ||
| + | |||
| + | ===Import from INSPEC=== | ||
| + | Select the papers by ticking the checkboxes and then click on the [[Image:RefworksInspec.png|Download]]-button. | ||
| + | |||
| + | ===Import from SCOPUS=== | ||
| + | References are exported by clicking the ''Export''-button. | ||
| + | |||
| + | ===ISI Web Of Science=== | ||
| + | Import doesn't work here. You have to export the references as file and import this file with RefWorks later. | ||
| + | * Select records on the page by ticking the checkboxes. | ||
| + | * Select ''Bibliographic+Abstract'' as format. | ||
| + | * Click on ''Save To File''. | ||
| + | * Select ''Field Tagged (plain text)'' as file format. | ||
| + | |||
| + | ==Create Bibliography== | ||
| + | You can use the unique reference ID's generated by ''RefWorks'' to generate a bibliography. | ||
| + | |||
===LaTeX=== | ===LaTeX=== | ||
| + | Selected records can be exported as '''BibTex''' or saved as '''BibTex - Refworks ID*'' in a text-file. This file can be used with latex's ''bibtex'' package to do automatic numbering of references. | ||
| + | |||
===MS Word=== | ===MS Word=== | ||
| + | * Select ''Format Paper and Bibliography'' and specify the filename of the Word-document. | ||
| + | * Click on ''Create Bibliography''. | ||
| + | ''RefWorks'' will f.e. replace the template ''{{5}}'' with a reference to the entry with the unique ID 5. | ||
| + | * The resulting document (with an appended bibliography) should be saved to a file with a different name, because the document with the templates is required to repeat this process. | ||
| + | |||
| + | There also is a software for MS Windows called ''Write-N-Cite'', which can be downloaded (''Tools'' -> ''Write-N-Cite''). | ||
| + | |||
| + | There is a documentation on how to generate a [http://www.refworks.com/RWAthens/help/helpmainframe.asp?P=CreatePaper.asp bibliography for an MS Word document]. | ||
| + | |||
===Other=== | ===Other=== | ||
| + | A bibliography of the selected records also can be saved as ''HTML'', ''RTF'' or ''Text''. | ||
| + | |||
==Export== | ==Export== | ||
| + | Selected records can be exported as ''BibTex'' or ''XML''. | ||
| + | |||
| + | Selected records can be exported to ''HTML'', ''RTF'', ''Word for Window'', ''Word for Mac'' | ||
| + | |||
| + | ==Other== | ||
| + | * You can perform search on your ''RefWorks'' database. | ||
| + | * You can look up the entries sorted by author, descriptor (category) and periodicals. | ||
| + | * You can create collections of references called ''folders''. When removing entries from a folder, do remove them from the folder and '''not from the database'''! | ||
=See Also= | =See Also= | ||
| Line 24: | Line 74: | ||
* [http://www.refworks.com/ RefWorks] | * [http://www.refworks.com/ RefWorks] | ||
* [http://catalogue.shu.ac.uk/screens/refworks.html Sheffield Hallam Refworks Tutorial] | * [http://catalogue.shu.ac.uk/screens/refworks.html Sheffield Hallam Refworks Tutorial] | ||
| + | ** [http://www.refworks.com/RWAthens/help/helpmainframe.asp?P=CreatePaper.asp Generate bibliography for an MS Word document]. | ||
Revision as of 02:16, 7 December 2005
Contents |
Introduction
Refworks is a web-based bibliography database manager. It can be used to create a database of references and to format these for use in reports or papers.
It is also possible to create a group account to share a database amongst several users. Please ask Learning Center staff, if you would like to do this.
Accessing
- Access the LitSearch (http://orange.shu.ac.uk:8331/) site with your browser and follow the instructions carefully.
- Use Find Database -> Title search to find the RefWorks database.
- Follow the link to RefWorks
- Click on User Login
- Finally click on Athens User link to use your Athens account. The first time, you'll need to fill in a short registration form.
Usage
Add references
- Click on References -> Add New Reference.
- Select the desired format. The preferred format at Sheffield Hallam University is HARVARD - SHU Learning Centre.
- Fill in the form.
- You can use the user-defined fields User 1 to User 5.
- Store the entry by clicking the Save Reference button.
Import references
If one has logged in to RefWorks already, it is possible to import references from many databases. There is also a section about this in the Sheffield Hallam Refworks Tutorial.
Import from MetaDex
Select the papers by ticking the checkboxes and then click on the ![]() -Logo.
-Logo.
Import from INSPEC
Select the papers by ticking the checkboxes and then click on the ![]() -button.
-button.
Import from SCOPUS
References are exported by clicking the Export-button.
ISI Web Of Science
Import doesn't work here. You have to export the references as file and import this file with RefWorks later.
- Select records on the page by ticking the checkboxes.
- Select Bibliographic+Abstract as format.
- Click on Save To File.
- Select Field Tagged (plain text) as file format.
Create Bibliography
You can use the unique reference ID's generated by RefWorks to generate a bibliography.
LaTeX
Selected records can be exported as BibTex' or saved as BibTex - Refworks ID* in a text-file. This file can be used with latex's bibtex package to do automatic numbering of references.
MS Word
- Select Format Paper and Bibliography and specify the filename of the Word-document.
- Click on Create Bibliography.
RefWorks will f.e. replace the template Template:5 with a reference to the entry with the unique ID 5.
- The resulting document (with an appended bibliography) should be saved to a file with a different name, because the document with the templates is required to repeat this process.
There also is a software for MS Windows called Write-N-Cite, which can be downloaded (Tools -> Write-N-Cite).
There is a documentation on how to generate a bibliography for an MS Word document.
Other
A bibliography of the selected records also can be saved as HTML, RTF or Text.
Export
Selected records can be exported as BibTex or XML.
Selected records can be exported to HTML, RTF, Word for Window, Word for Mac
Other
- You can perform search on your RefWorks database.
- You can look up the entries sorted by author, descriptor (category) and periodicals.
- You can create collections of references called folders. When removing entries from a folder, do remove them from the folder and not from the database!